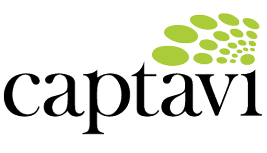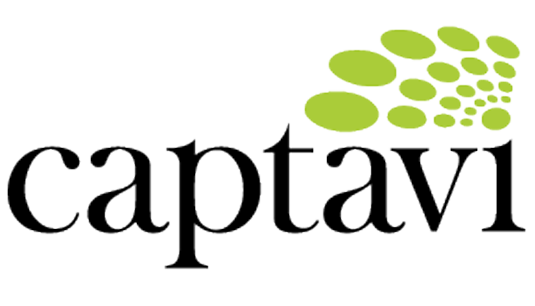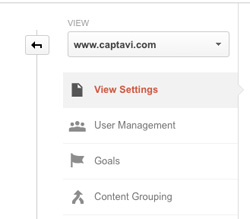Categories
Archives
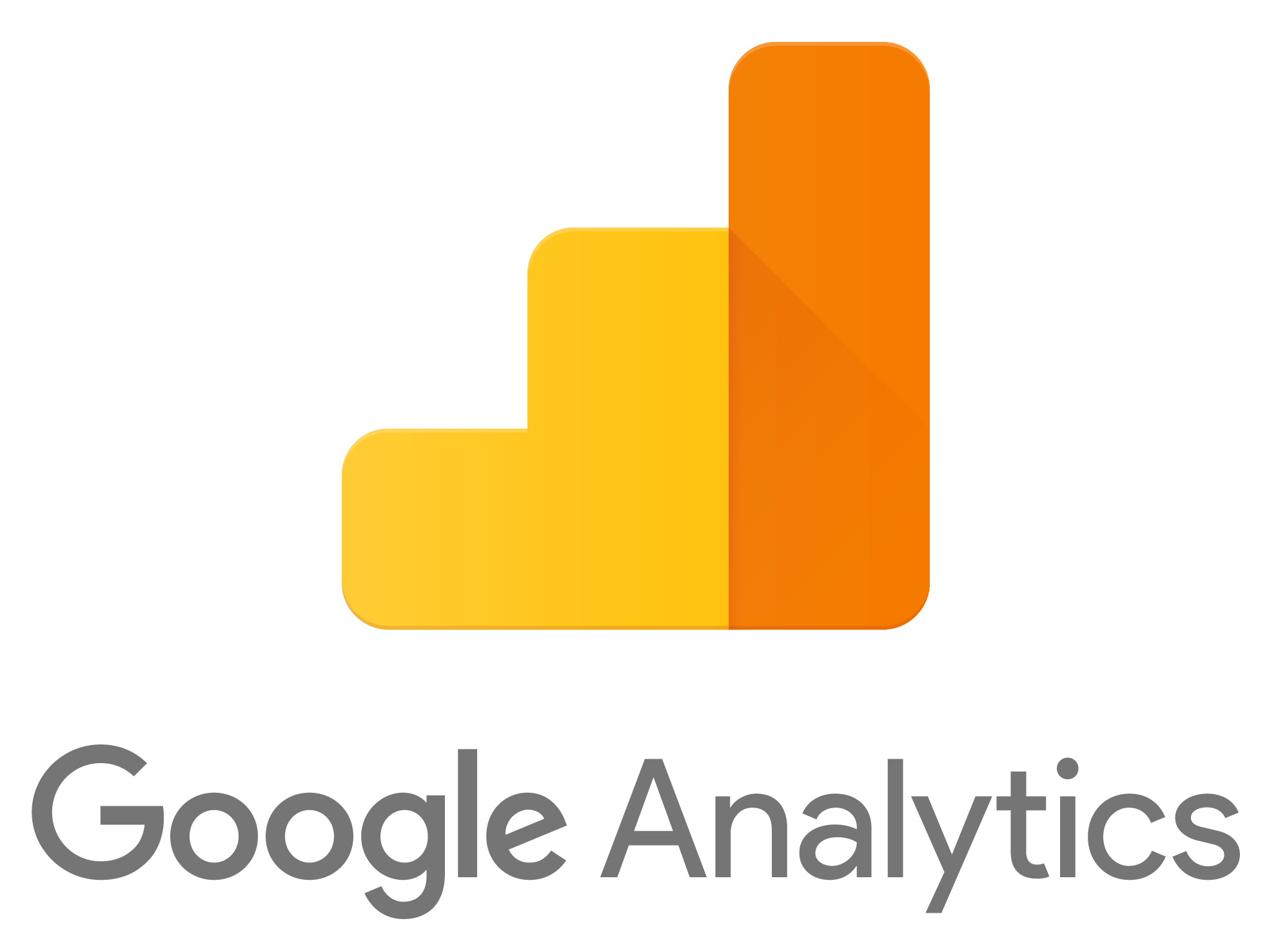 Do you know what your
site’s visitors think is missing for your site? You can get a good idea by connecting your Google Analytics
account to the Captavi Platform internal site search. With just 5 simple
steps, you’ll have a list of every keyword that people search for to find information in your website. And, the real prize is to know exactly what they think is missing or what they are having trouble finding.
Do you know what your
site’s visitors think is missing for your site? You can get a good idea by connecting your Google Analytics
account to the Captavi Platform internal site search. With just 5 simple
steps, you’ll have a list of every keyword that people search for to find information in your website. And, the real prize is to know exactly what they think is missing or what they are having trouble finding.
Setting up Internal Site Search is as Simple as These 5 Easy Steps:
Note: Site Search must be setup for each reporting view in which you want to see user search activity.
To Set Up Site Search for
a View:
1. Sign in to your Google Analytics account.
2. Navigate to a view in which you want to set up Site Search.
3. Click View Settings.
4. Under Site Search Settings, set Site Search Tracking to ON and in the Query Parameter field, enter the word "query”. Leave all other settings alone.
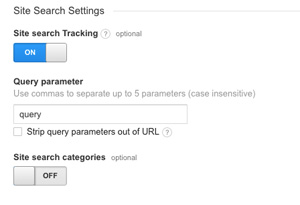
5. Click Save Changes, and you’re all done.
To see the Site Search
reports:
Once it’s connected, all you have to do is wait for the data to come in, find the trends, and fix what your customers have trouble finding.
Note: Data population is not real-time, but it is delayed 24 to 48 hours after connection.
1. Sign in to your Google Analytics account.
2. Navigate to your desired account, property, and view.
3. Select the Reporting tab.
4. Select Behavior > Site Search.